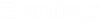Engineering Calculation Specification
Bentley Fiber includes tools to calculate signal levels by applying fiber and equipment losses queried from a selected engineering specification file to all devices found between the head-end/building and the optical receiver selected on the map. This section describes commands to create and edit engineering calculation specifications, enter internals input levels, and calculate equipment input signal level.
Multiple engineering calculation specifications can be created and saved in the database. The user will be able to choose from several specification files stored in the database when using the engineering calculation tools.
Creating an Engineering Calculation Specification
- From the OpenComms menu, select File>OpenComms Settings>Engineering Calcs> Engineering Create:
- The Engineering Calculations Spec File dialog box opens.
- Enter a name for the spec file.
- Select the number of wave lengths to track. A maximum of 8 wave lengths can be calculated simultaneously.
- Enter a value for each wave length to track.
- Check the Inplant Assoc check box if you want to recognize and use Bentley Inside Plant equipment placed in the network to define loss.
- Click Create to save the specification file.
- The Engineering Calcs - test dialog box opens.
- Click on the red X on the upper right corner to close the dialog box.
Set Up Engineering Calcs Parameters
- From the Engineering Calcs dialog box, select Setup > Parameters.
- The Engineering Calculations dialog box opens.
- Enter a dB loss value to be applied to each headend encountered in the network calculation. This represents the average loss found on the fiber entering the building and ending on a rack.
- Enter the number of connectors usually found between the fiber entering the building and the rack.
- Check the Allow multiple internals of a node to be fed by the same laser check box if that will be the case in the network. Leaving it unchecked prevents a designer to feed the main and backup receivers of the same node with the same laser.
Set Up Cable Attributes
- From the Engineering Calcs dialog box, select Setup > Cable.
- The Cable Attributes dialog box opens.
- Select a cable model from the Edit pull-down menu.
- Enter a Cable Loss per km value for each of the calculated wavelength.
- Click Update to save the change.
- Click Done to close the dialog box.
Set Up Connector Attributes
- From the Engineering Calcs dialog box, select Setup > Connectors.
- The Connector Attributes dialog box opens.
- Create a connector model by selecting New/Edit > New Model.
- Enter a model name, a manufacturer name, a cost, a part number, and connector loss value for each of the calculated wavelengths.
- Click Add to add a new connector or Update to save changes to an existing connector.
- Click Done to close the dialog box.
Set Up ISP Equipment Attributes
- From the Engineering Calcs dialog box, select Setup > ISP Equipment.
- The Equipment Losses dialog box opens.
- Select an equipment from the Edit pull-down menu.
- Enter an equipment loss value for each of the calculated wavelengths.
- Click Update to save the change.
- Click Done to close the dialog box.
Set Up Laser Attributes
- From the Engineering Calcs dialog box, select Setup > Lasers.
- The Laser Attributes dialog box opens.
- Select an existing laser from the New/Edit pull-down menu or select New/Edit > New Model to create a new laser.
- Enter a model name, a manufacturer name, a cost, and a part number.
- From the # Outputs pull-down menu, choose the number of outputs associated to the laser.
- Enter the output value for each wavelength being reported in the network.
- Click Update to save or Delete to remove from the spec.
Set Up Laser Attributes (Using Inside Plant Association)
- From the Engineering Calcs dialog box, select Setup > Lasers.
- The Laser Attributes dialog box opens.
- Select a laser from the
Associated Laser pull-down menu.
Note: The New/Edit pull-down menu displays existing lasers defined in the Inside Plant setup (under the RF Video class within the Laser Card (Eng) sub class) only if the engineering specification was created using the Inplant Assoc parameter. If not, new laser specifications need to be entered manually from this dialog box by selecting New/Edit > New Model.
- Enter an output value for each of the wavelengths to be reported.
- Click Update to save the change.
- Click Done to close the dialog box.
Set Up Splitter Attributes
- From the Engineering Calcs dialog box, select Setup > Splitters.
- The Splitter Attributes dialog box opens.
- Select an existing splitter from the New/Edit pull-down menu or select New/Edit > New Model to create a new splitter.
- Enter a model name, a manufacturer name, a cost, and a part number.
- From the Outputs pull-down menu, choose the number of outputs associated to the splitter.
- Enter the output loss value for each of the calculated wavelengths.
- Highlight the output in the display box and use the -> button to associate the wave length loss to the correct splitter output.
- Click Update to save or Delete to remove from the spec.
Set Up Combination Splitter Attributes
- From the Splitter Attributes dialog box, select the Combo check box.
- The Combination Info section replaces the Output Losses section.
- Enter a model name, a manufacturer name, a cost, and a part number.
- Highlight a splitter from the Combine Choices list and click the >> button to move the splitter in the Combination Splitter list.
- Move as many splitters as needed in the Combination Splitter list.
- Click Update to save or Delete to remove from the spec.
Set Up Splitter Attributes (Using Inside Plant Association)
- From the Engineering Calcs dialog box, select Setup > Splitters.
- The Splitter Attributes dialog box opens.
- Select an equipment from the
New/Edit pull-down menu.
Note: The New/Edit pull-down menu displays existing splitters defined in the Inside Plant setup (under the RF Video class within the Splitter Card (Eng) sub class) only if the engineering specification was created using the Insplant Assoc parameter. If not, new splitter specifications need to be entered manually from this dialog box by selecting New/Edit > New Model.
- Enter output loss value for each of the calculated wavelengths.
- Click Update to save the change.
- Click Done to close the dialog box.
Set Up Pad Attributes
- From the Engineering Calcs dialog box, select Setup > Pads.
- The Pad Attributes dialog box opens.
- Select an existing pad from the New/Edit pull-down menu or select New/Edit > New Model to create a new pad.
- Enter a model name, a manufacturer name, a cost, and a part number.
- Enter the loss value of the pad.
- Click Update to save or Delete to remove from the spec.
Create an Engineering Calculations Spec Report
- From the Engineering Calcs dialog box, select Setup > Report.
- The Engineering Calculations Specifications Report dialog box opens.
- Select Output and enter a report file name to save the report.
Export an Engineering Calculations Spec
- From the Engineering Calcs dialog box, select Setup > Export.
- The Engineering Calculations Export File dialog box opens.
- Click OK to accept the default export file name.
Import an Engineering Calculations Spec
- From the OpenComms menu File>OpenComms Settings>Engineering Calcs>Engineering Import:
- The Engineering Calculations Spec File dialog box opens.
- Enter a name for the new engineering specification.
- The Engineering Calculations Import File dialog box opens.
- Select one of the engineering specification file to be imported under the name entered in step 3 and click Open to proceed.
Destroy an Engineering Calculations Spec
- From the Engineering Calcs dialog box, select Setup > Destroy.
- The active Engineering Calculations Spec is removed from the database.
Select an Engineering Calculations Spec
- From the Miscellaneous section of the Fiber Tab, select the Engineering Calc Open icon to display the list of Engineering Calc spec files already imported to the database:
- Select the desired specfile and the Engineering Calcs dialog box opens using the engineering specifications of the file selected.